来源:小编 更新:2024-12-24 03:23:57
用手机看
亲爱的Mac用户们,你们是不是也有过这样的烦恼:明明在Skype里设置了开机自动启动,可是一开机,Skype却像个顽皮的小家伙,躲得无影无踪呢?别急,今天就来手把手教你,让Skype这个好伙伴在Mac开机时乖乖现身!
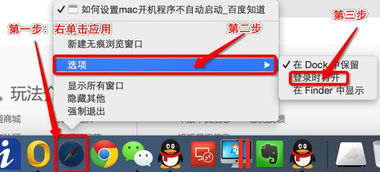
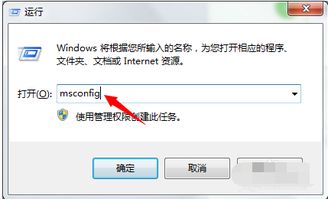
首先,咱们得确认Skype的设置是否正确。打开Skype,点击左上角的“Skype”菜单,然后选择“首选项”。
在这里,你会在“常规”页中找到一个“启动Skype时”的选项。确保它被勾选了,这样Skype在开机时就会自动启动。如果这个选项没有被勾选,那可就怪不得Skype不来了哦!
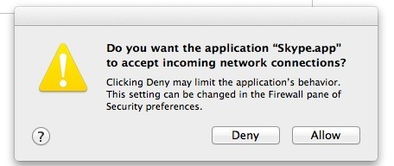
有时候,问题可能出在系统偏好设置上。点击屏幕左上角的苹果图标,选择“系统偏好设置”,然后点击“用户与群组”。
在这里,选择你的用户账户,点击下方的锁图标解锁。输入你的管理员密码,然后点击“登录项”。
在这个列表里,你应该能看到Skype。如果Skype不在列表里,那么它就不会在开机时自动启动。你可以点击下方的“+”号,然后从Finder中找到Skype应用程序,将其拖到列表中。
有时候,即使Skype在登录项列表中,也可能因为权限问题而无法开机自动启动。右键点击Skype,选择“获取信息”。
在“权限”页中,确保Skype的权限是“完全控制”。如果不是,那么你可能需要更改权限。
如果以上步骤都尝试过了,但Skype仍然无法开机自动启动,那么我们可以查看Skype的日志来找出问题所在。
在Skype的安装目录中,找到“Logs”文件夹,然后打开“Skype.log”文件。使用文本编辑器打开这个文件,看看是否有任何错误信息。
如果日志中没有发现明显的问题,那么你可以尝试重置Skype。关闭Skype,然后打开“系统偏好设置”,点击“用户与群组”。
选择你的用户账户,点击下方的锁图标解锁。在登录项列表中,找到Skype,然后点击“-”号移除它。
重新启动Mac,然后再次按照步骤2和3将Skype添加到登录项列表中。
如果你不想手动设置,也可以尝试使用第三方工具来管理开机启动项。例如,CleanMyMac X等软件可以帮助你轻松管理开机启动项。
虽然设置开机自动启动很方便,但过多的开机启动项会拖慢你的Mac开机速度。建议你定期检查登录项列表,移除不必要的应用程序。
通过以上步骤,相信你已经能够解决Mac Skype设置开机自动启动不了的问题了。记得,保持耐心,一步一步来,Skype这个好伙伴一定会乖乖出现在你的开机画面中!