来源:小编 更新:2024-12-28 22:39:53
用手机看
亲爱的Mac用户们,你们是不是也有过这样的烦恼:在使用Skype通话时,对方竟然听不见你的声音?这可真是让人头疼啊!别急,今天就来给你揭秘这个谜团,让你轻松解决Mac Skype对方听不见自己声音的问题!
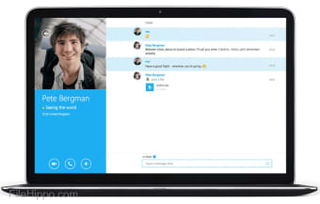
首先,你得确认一下麦克风是否正常工作。这可是通话的关键哦!你可以按照以下步骤进行检查:
1. 检查麦克风插头是否插好:确保麦克风插头已经正确插入Mac的麦克风插孔,插头与插孔颜色要一致哦!
2. 检查麦克风是否被禁用:在Mac的“系统偏好设置”中,找到“声音”选项,然后点击“输入”。在这里,你可以看到所有已连接的输入设备,包括麦克风。如果麦克风旁边有一个红色的叉号,那就说明它被禁用了。赶紧点击它,让它重新启用吧!
3. 测试麦克风:在“系统偏好设置”中,点击“声音”选项,然后选择“录音”。你可以在这里测试麦克风是否正常工作。对着麦克风说话,然后点击“播放”按钮,听听录音效果如何。
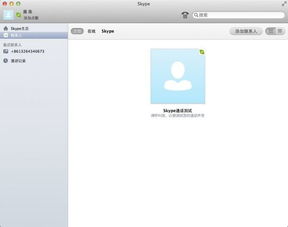
如果麦克风一切正常,那就要检查一下Skype的设置了:
1. 检查麦克风选择:在Skype通话过程中,点击屏幕右下角的“设置”按钮,然后选择“音频设置”。在这里,你可以看到“麦克风”选项。确保它已经选中了你的麦克风。
2. 检查音量:在Skype通话过程中,你可以调整麦克风音量。点击屏幕右下角的“设置”按钮,然后选择“音频设置”。在这里,你可以看到“麦克风音量”选项。确保音量已经调到合适的位置。
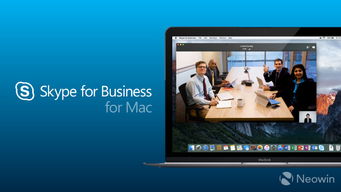
网络连接也是通话质量的关键因素。以下是一些检查网络连接的方法:
1. 检查网络速度:你可以使用一些在线工具来测试你的网络速度。如果网络速度过慢,可能会导致通话质量下降。
2. 检查网络连接:确保你的Mac已经连接到稳定的网络。如果使用Wi-Fi,尽量选择信号较强的位置。
有时候,Skype版本过低也可能导致通话问题。以下是一些检查Skype版本的方法:
1. 检查Skype版本:在Skype的菜单栏中,点击“Skype”选项,然后选择“关于Skype”。在这里,你可以看到当前Skype的版本信息。
2. 更新Skype:如果发现Skype版本过低,请前往官方网站下载最新版本进行更新。
1. 背景噪音:如果周围环境噪音过大,可能会影响通话质量。尽量选择一个安静的环境进行通话。
2. 耳机问题:如果使用耳机进行通话,请确保耳机没有损坏,并且已经正确插入Mac的耳机插孔。
3. 软件冲突:有时候,其他软件可能与Skype发生冲突,导致通话问题。你可以尝试暂时关闭其他软件,再进行通话。
4. 硬件问题:如果以上方法都无法解决问题,那么可能是硬件出现了问题。这时,你可以联系苹果售后或Skype客服寻求帮助。
Mac Skype对方听不见自己声音的问题并不复杂,只要按照以上方法进行检查和解决,相信你一定能够轻松应对!祝大家通话愉快!