来源:小编 更新:2024-12-31 08:01:06
用手机看
你是不是也有两个甚至更多的Skype账号,一个用来和家人视频聊天,另一个则是和朋友们畅谈的乐园?别急,今天就来教你如何在同一台电脑上轻松搞定多个Skype账号的登录,让你的沟通世界更加丰富多彩!
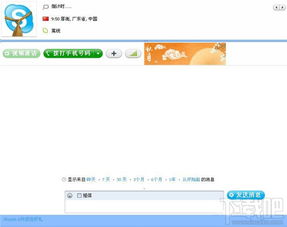
想象你的电脑就像一个温馨的小屋,每个账号都拥有自己的房间。那么,如何为它们打造专属空间呢?
1. 创建用户账户:如果你的电脑还没有多个用户账户,那就赶紧去创建一个吧!
- 选中“我的电脑”,右键点击,选择“管理”。
- 在弹出的窗口中,找到“系统工具”,点击“本地用户与组”。
- 在“用户”选项下,右键点击,选择“新用户”。
- 输入用户名和密码,点击“创建”。
2. 切换用户账户:登录Skype时,选择你刚刚创建的用户账户即可。
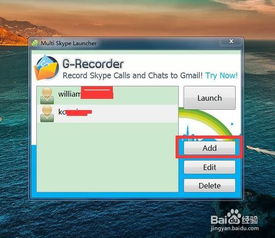
创建好用户账户后,我们还可以为每个账号创建一个快捷方式,方便快速切换。
1. 创建快捷方式:找到Skype安装目录(通常为C:\\Program Files\\Skype\\Phone),找到Skype.exe文件。
- 右键点击Skype.exe,选择“发送到” -> “桌面快捷方式”。
- 双击桌面上的快捷方式,即可登录对应的Skype账号。
2. 修改快捷方式:如果你想要为每个账号创建不同的快捷方式,可以按照以下步骤操作:
- 右键点击桌面上的Skype快捷方式,选择“属性”。
- 在“目标”栏中,将原本的路径后面加上“/secondary”,例如:C:\\Program Files\\Skype\\Phone\\Skype.exe /secondary。
- 点击“确定”,保存修改。
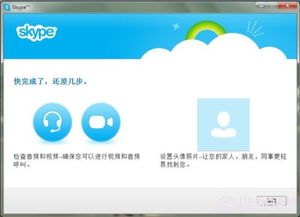
如果你不想通过创建快捷方式来登录第二个Skype账号,还可以使用命令行来实现。
1. 打开运行窗口:按下Win + R键,输入“cmd”并回车。
2. 执行命令:在命令提示符窗口中,输入以下命令(包括引号):
```
\C:\\Program Files\\Skype\\Phone\\Skype.exe\ /secondary
```
- 如果你的Skype安装路径不同,请将上述命令中的路径修改为正确的路径。
3. 登录第二个Skype账号:执行命令后,会打开第二个Skype账号的登录界面,输入用户名和密码即可。
1. 确保Skype版本:以上方法仅适用于Skype 4.0或以上版本。
2. 网络环境:登录多个Skype账号时,请确保你的网络环境稳定。
3. 隐私保护:在使用多个Skype账号时,请注意保护个人隐私,避免泄露敏感信息。
现在,你已经在同一台电脑上成功登录了多个Skype账号,是不是感觉沟通变得更加方便了呢?快来试试这些方法,让你的Skype生活更加精彩吧!