来源:小编 更新:2025-01-02 20:29:46
用手机看
亲爱的Mac用户们,你是不是也有两个Skype账号,一个用来和家人视频聊天,另一个则是和朋友们畅谈的天地?别急,今天就来教你如何在Mac上同时登录两个Skype账号,让你轻松切换,不再为登录烦恼!
一、了解背景:为什么需要同时登录两个Skype账号?
首先,让我们来聊聊为什么会有这样的需求。想象你有一个Skype账号是工作用的,另一个则是私人账号,用来和朋友们保持联系。如果你每次都需要退出一个账号再登录另一个,那得多麻烦啊!所以,学会在Mac上同时登录两个Skype账号,绝对是提升效率的神技能!
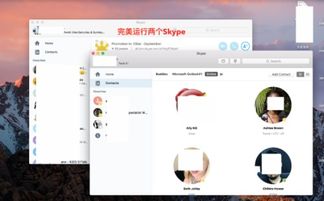
在开始操作之前,先确认你的Mac满足以下条件:
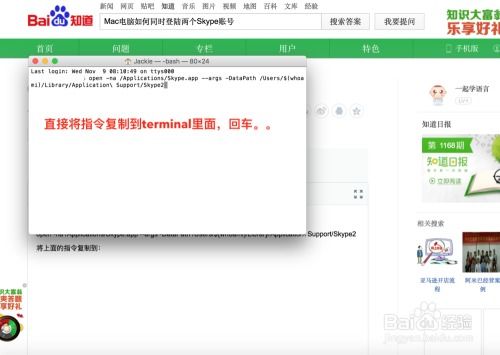
2. Skype版本:确保你的Skype是最新版本,因为旧版本可能不支持同时登录两个账号。
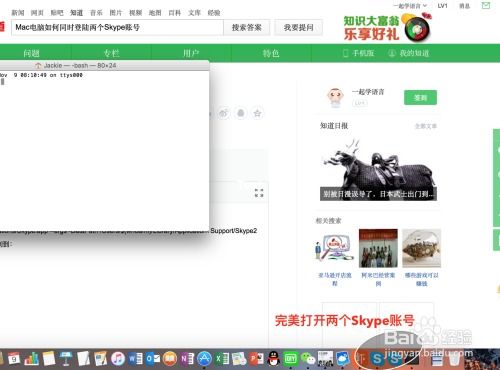
现在,让我们一步步来操作:
1. 打开Skype:首先,打开你的Mac,双击Skype图标,登录你的第一个账号。
- 右键点击Skype图标,选择“显示包内容”。
- 进入“Contents/MacOS”文件夹,找到Skype应用程序。
- 右键点击Skype应用程序,选择“复制”。
- 打开一个新的Finder窗口,进入你的桌面或任何你想要放置快捷方式的地方。
- 右键点击空白处,选择“粘贴”。
- 将复制的Skype应用程序重命名为“Skype Secondary”,这样方便我们区分。
- 右键点击“Skype Secondary”快捷方式,选择“属性”。
- 在“目标”栏中,将原来的路径修改为:`/Applications/Skype.app/Contents/MacOS/Skype --secondary`
- 点击“确定”保存更改。
- 双击“Skype Secondary”快捷方式,此时会自动打开第二个Skype账号。
- 输入第二个账号的用户名和密码,登录成功!
虽然你已经在Mac上成功登录了两个Skype账号,但还有一些注意事项需要你留意:
1. 避免账号冲突:确保两个账号的用户名和密码不同,以免在使用过程中出现混淆。
2. 保持更新:定期检查Skype的更新,以确保你使用的是最新版本,享受更好的使用体验。
通过以上步骤,你已经在Mac上成功登录了两个Skype账号。现在,你可以轻松地在工作账号和私人账号之间切换,不再为登录烦恼。希望这篇文章能帮助你更好地管理你的Skype账号,享受更便捷的沟通体验!