来源:小编 更新:2025-01-03 06:30:45
用手机看
你有没有想过,在Outlook里安排一场会议,然后直接把Skype会议也一起搞定了,是不是超级方便呢?没错,今天就要来教你如何在Outlook中轻松添加Skype会议,让你的会议安排更加高效、便捷!
一、准备工作:确认你的Outlook和Skype都准备好了
在开始之前,你得先确认你的Outlook和Skype都已经是最新版本,这样才能确保所有的功能都能正常使用。另外,如果你的公司使用的是Exchange邮件服务器,那么恭喜你,Skype会议的预约功能肯定没问题。如果不是,那可得和你的IT小伙伴确认看看公司内部邮件服务器是否支持MAPI协议哦。
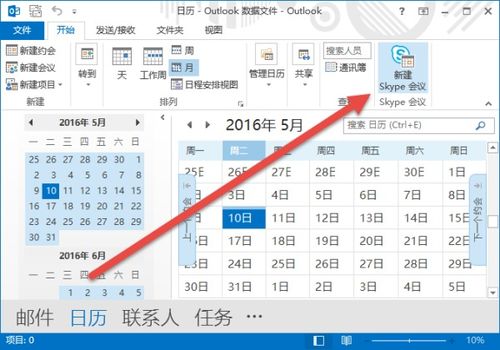
首先,打开你的Outlook软件,然后找到并点击“日历”。这里就是你的会议时间表啦,接下来,我们就要在这里开始我们的Skype会议之旅。
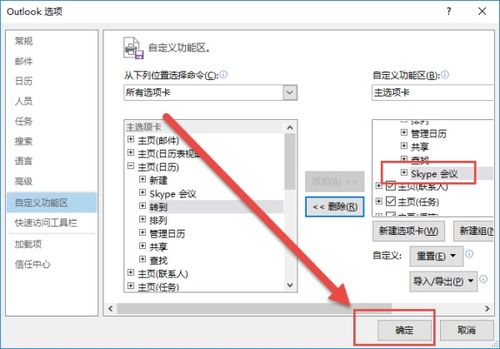
在日历的主页面上,你会看到一个“Skype会议”的选项。如果你没看到这个选项,别急,可能是因为你没有安装Skype for Business客户端。赶紧去安装一个吧!安装好之后,你就能在Outlook中看到“Skype会议”的选项了。
点击“新建Skype会议”,然后就开始你的会议设置之旅吧!
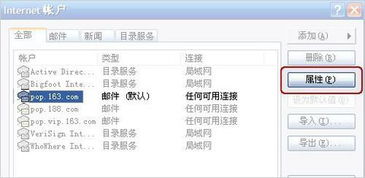
接下来,你需要填写一些基本信息。在“收件人”框里,输入你想要邀请的每个人的电子邮件地址,用分号隔开。记得,如果你想要邀请的人没有Skype账户,他们可能无法直接加入Skype会议哦。
在“主题”框里,输入你这次会议的主题,这样大家一看就知道会议的内容了。
在“开始时间”和“结束时间”框里,选择你的会议时间。如果你想要查找适合每个人的时间,可以点击“显示”部分中的“日常安排助理”,它会帮你找到最佳的时间。
至于会议地点,如果你有与会者需要亲临现场,可以点击“会议室查找工具”,在会议选项卡的“选项”部分中查找会议室,或者在“位置”框中直接输入会议位置,比如会议室的名字。
在会议区域中,你可以输入一些日程细节,比如会议议程或者需要准备的资料。不过,这里有一个小贴士:如果你安排的是小型内部会议,比如只有几个同事参加的非正式会议,那么按照默认选项安排会议就可以了。但如果是要与公司外的人员召开比较正式的会议,或者正在与外部合作伙伴进行沟通,那么你可能需要设置一些额外的细节,比如会议密码、视频会议链接等。
一切设置完毕后,点击“发送”按钮,你的Skype会议邀请就发送出去了。受邀者会收到你的邀请,点击链接就可以直接加入会议。
1. 确保所有受邀者都有Skype账户,或者至少能够访问Skype会议链接。
2. 如果你的会议需要使用视频,确保所有与会者的设备都支持视频功能。
3. 在会议开始前,提前通知所有与会者,确保他们能够按时参加。
就这样,你已经在Outlook中成功添加了一项Skype会议。是不是觉得超级简单呢?现在,你可以轻松地安排会议,并且让与会者通过Skype加入,让会议变得更加高效和便捷。快来试试吧!