来源:小编 更新:2025-02-07 08:54:36
用手机看
亲爱的电脑小伙伴,你是不是也和我一样,对Windows 11的安卓子系统(WSA)有点小迷糊呢?有时候,它就像一个顽皮的小精灵,时不时地跳出来和你玩捉迷藏。别急,今天就来教你如何把这个小精灵请回它的“房间”——关闭安卓子系统。准备好了吗?让我们一起开启这段有趣的旅程吧!
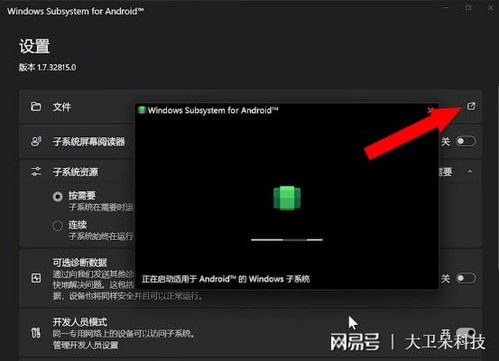
在开始关闭之前,我们先来认识一下这个可爱的“小精灵”。安卓子系统,顾名思义,就是Windows 11系统里嵌入的一个安卓环境,让你在电脑上也能轻松运行安卓应用。是不是觉得有点神奇?没错,这就是微软为了让Windows 11更加全面而推出的功能。
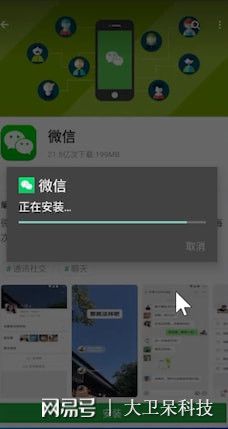
1. 进入系统设置:首先,你得找到这个“小精灵”的家。点击开始菜单,找到并点击那个齿轮图标,也就是“设置”按钮。
2. 找到应用和功能:在设置菜单里,向下滚动,找到“应用”选项,然后点击它。
3. 寻找安卓子系统:在应用列表中,仔细寻找“适用于Android的Windows子系统”这个选项。它可能藏在某个角落里,但别担心,耐心一点总能找到它。
4. 关闭安卓子系统:找到它后,点击进入,然后你会看到一个“关闭”按钮。点击它,安卓子系统就会乖乖地关闭了。
5. 重启电脑:为了确保设置生效,建议你重启一下电脑。这样,下次打开电脑时,安卓子系统就不会再跳出来了。
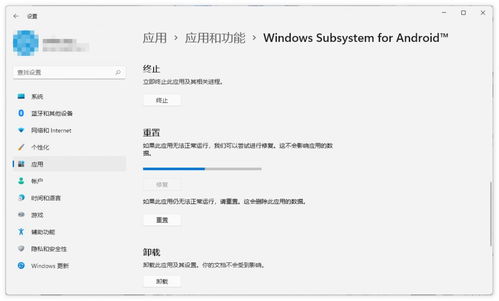
虽然关闭安卓子系统可以让你电脑运行更加流畅,但也有一些“副作用”需要注意:
1. 安卓应用无法使用:一旦关闭了安卓子系统,你将无法在电脑上运行安卓应用了。
2. 资源释放:关闭安卓子系统可以释放一部分电脑资源,让你的电脑运行更加顺畅。
3. 兼容性问题:有些安卓应用可能无法在关闭安卓子系统后正常运行。
1. 闪退问题:如果你在使用安卓子系统时遇到闪退问题,可以尝试以下方法:
- 打开安卓子系统设置,找到“关闭适用于Android的Windows子系统”,点击关闭。
- 再次点击右上角的“此处重新激活子系统”。
- 如果以上方法无效,可以尝试打开任务管理器,找到安卓子系统的进程,选中后点击结束任务。
- 点击右上角的“设置激活它”。
2. 卸载安卓子系统:如果你决定彻底告别安卓子系统,可以按照以下步骤进行卸载:
- 使用开始菜单搜索“适用于Android的Windows子系统”,选择卸载。
- 或者,在设置中找到“应用程序和功能”,找到WSA,点击三个点,选择卸载。
- 使用IObit等工具清理残留文件,确保彻底卸载。
1. 数据备份:在关闭安卓子系统之前,请确保备份好你的数据,以免丢失。
2. 电脑配置:如果你的电脑配置较低,关闭安卓子系统可能会影响电脑性能。
3. 安全风险:关闭安卓子系统可能会降低电脑安全性,请谨慎操作。
亲爱的电脑小伙伴,现在你掌握了关闭安卓子系统的技巧,是不是觉得轻松多了?下次当你觉得电脑运行缓慢时,不妨试试这个方法,让你的电脑焕发新生!记得分享给你的朋友们哦!