来源:小编 更新:2025-02-10 07:14:25
用手机看
你有没有想过,你的安卓手机和电脑之间,其实可以来一场亲密的“系统之恋”呢?想象你的手机系统可以无缝连接到电脑上,无论是升级还是安装新软件,都变得轻松愉快。今天,就让我带你一起探索这个奇妙的世界,看看安卓机和电脑系统是如何“牵手”的。
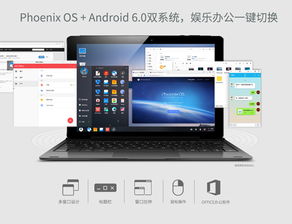
还记得上次你的手机提示更新系统吗?是不是有点小激动,但又担心升级过程中会出现什么问题?其实,现在有了电脑,升级系统变得超级简单。
1. 连接与准备:首先,你需要用数据线将手机和电脑连接起来。打开电脑上的iTunes(如果你是苹果用户)或者安卓管理器(如果你是安卓用户)。
2. 检查更新:在电脑上,找到系统更新的选项,点击检查更新。如果发现新版本,就点击下载软件升级包。
3. 重启升级:下载完成后,手机会提示重启进入升级。这时候,你就需要耐心等待了。升级过程中,千万不要触碰电源键,也不要进行任何操作。
4. 完成升级:等待手机自动重启,恭喜你,系统升级完成啦!
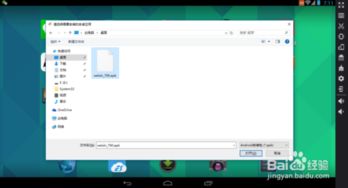
当然,电脑系统升级也可以借助手机的力量。以下是一个简单的步骤:

2. 进入系统和更新:在设置中,找到系统和更新选项,点击进入。
3. 开发人员选项:在系统和更新页面,点击开发人员选项。
4. 打开USB调试:在开发人员选项中,找到USB调试,将其打开。
6. 开始升级:在电脑上,打开相应的升级工具,按照提示进行操作。
说到安卓机和电脑系统的连接,不得不提的就是ADB(Android Debug Bridge)工具。这款由谷歌官方推出的工具,可以说是安卓开发和测试人员的必备神器。
1. 下载ADB:首先,你需要从谷歌官网下载ADB工具包。
2. 解压安装:下载完成后,解压ADB工具包,将其中的adb.exe文件放置在电脑的某个文件夹中。
4. 打开命令提示符:在电脑上,打开命令提示符窗口。
5. 输入ADB命令:在命令提示符窗口中,输入ADB命令,就可以对手机进行各种操作了。
你以为电脑只能安装Windows或MacOS吗?其实,现在你可以在电脑上安装安卓系统,体验一下跨界的感觉。
1. 准备U盘:首先,你需要准备一个U盘,并将其格式化为FAT32格式。
2. 制作启动盘:将U盘插入电脑,下载并安装U深度U盘启动盘制作工具。
3. 选择镜像文件:在U深度U盘启动盘制作工具中,选择Windows 10镜像文件。
5. 重启电脑:将制作好的启动盘插入电脑,重启电脑。
6. 安装系统:在启动过程中,按下启动快捷键(通常是F2),进入启动项选择窗口,选择从U盘启动。
7. 安装Windows 10:按照提示进行操作,安装Windows 10系统。
通过以上介绍,相信你已经对安卓机和电脑系统的连接有了更深入的了解。在这个跨界融合的时代,安卓机和电脑系统的结合,无疑为我们的生活带来了更多便利。让我们一起期待,未来会有更多精彩的应用出现!