来源:小编 更新:2025-03-23 14:53:06
用手机看
你有没有想过,把安卓系统装进U盘里,随时随地都能体验一把手机上的快感?没错,就是那种拿着U盘,走到哪儿用到哪儿的感觉,是不是听起来就有点小激动呢?今天,就让我带你一起探索如何将安卓系统拷贝到U盘,让你的电脑也能变身安卓小能手!

首先,你得准备一个U盘,最好是容量大、速度快的,因为安卓系统及其应用可不会那么省心。你需要一台电脑,用来制作这个神奇的安卓系统U盘。接下来,就是主角登场——Android X86 ISO镜像文件,还有我们的助手Rufus或UltraISO软件。如果你对U盘分区有需求,DiskGenius也是你的好帮手。
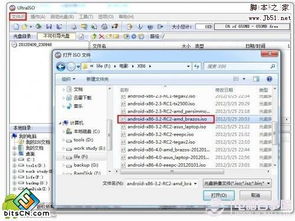
1. 插入U盘:把你的U盘插进电脑,就像给它找个家一样。
2. 打开Rufus或UltraISO:用管理员权限打开软件,别让权限限制了你。
3. 加载ISO镜像:在软件里找到【文件】->【打开】,然后找到你的Android X86镜像文件,就像给U盘找个好伴侣。
4. 写入镜像:选择你的U盘作为写入目标,然后点击写入按钮。Rufus可能会提示格式化U盘,这时候你就得勇敢一点,确认一下。在UltraISO中,依次点击【启动】->【写入硬盘映像】,然后在对话窗口中确认设置,再点击【写入】按钮。
5. 完成制作:耐心等待,直到写入完成。这时候,你的U盘就变成了一个可以启动安卓系统的神奇小工具!

虽然安卓系统占用的空间不大,但为了数据安全,我们还是需要对U盘进行分区。一个用于系统,一个用于存储,就像给U盘做个小房间,各司其职。
1. 下载DiskGenius:先下载DiskGenius,解压并运行。
2. 分区设置:插入U盘,然后在DiskGenius主界面点击菜单【硬盘快速分区】,打开对话框。
3. 自定义分区:勾选自定义单选框,选择两个分区。确定U盘分区的格式为NTFS,安卓系统分区(300MB大小为宜),数据存储分区的大小。
1. 重启电脑:停用并拔下U盘,然后重新插入电脑。
2. 修改BIOS:重启系统,进入BIOS设置,将U盘设置为首选启动设备。
3. 启动安卓系统:重启电脑,选择U盘启动,你就能看到安卓系统的启动菜单了。
4. 解锁安卓:向上拖动锁定滑块和顶部的喇叭滑块,解锁安卓。然后在安卓主界面选择设置语言键盘,选择语言中文(简体),将安卓默认的英文改为简体中文。
怎么样,是不是觉得制作安卓系统U盘其实很简单呢?现在,你就可以拿着这个神奇的U盘,随时随地体验安卓系统的乐趣了。快去试试吧,让你的电脑也来一场说走就走的安卓之旅!