来源:小编 更新:2025-04-12 04:27:25
用手机看
你有没有发现,Windows 11上那个神奇的安卓子系统(WSA)简直是个宝藏啊!它就像一个魔法口袋,把安卓应用都装了进去,让你在电脑上也能畅玩各种安卓游戏和软件。不过,说到这个安卓子系统,里面有个内置存储,就像它的秘密基地,今天就来带你一探究竟,看看这个内置存储都藏着哪些宝贝,怎么玩转它!
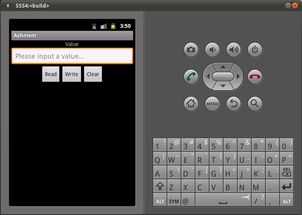
想象安卓子系统就像一个独立的小世界,而内置存储就是它的私人领地。这里存放着你的应用数据、缓存文件,甚至是你下载的各种宝贝。不过,这个领地有点特别,它隐藏在Windows 11的深处,不仔细找可真不容易发现。

别急,我来给你一张藏宝图。打开你的Windows 11,点击左下角的开始菜单,然后找到并点击“设置”图标。在设置菜单里,找到“应用”选项,再点击“应用和功能”。在这里,你会看到一个列表,里面有一个叫做“Windows Subsystem for Android”的条目,这就是我们要找的安卓子系统。

点击“Windows Subsystem for Android”旁边的扩展菜单,你会看到一个“移动”选项。点击它,系统会弹出一个窗口,展示你的所有磁盘分区。选择你想要将安卓子系统文件移动到的盘符,比如D盘或者E盘,然后点击“移动”按钮。
现在,你已经把安卓子系统的内置存储搬到了新的地方,接下来就是管理这些宝藏了。打开文件资源管理器,找到你刚才移动到的盘符,然后进入以下路径:
C:\\Users\\[你的用户名]\\AppData\\Local\\Packages\\8wekyb3d8bbwe LocalState\\Android\\data
这里的 `[你的用户名]` 是你的Windows用户账户名称。在这个路径下,你可以看到所有安装的应用,每个应用都有自己的文件夹,里面存放着应用的数据和缓存文件。
时间久了,内置存储里的宝藏也会变得杂乱无章。这时候,你需要来一次大扫除。首先,你可以删除一些不再使用的应用,这样它们的数据和缓存也会被清理掉。其次,对于一些占用空间较大的缓存文件,你可以手动删除或者使用一些清理工具来帮忙。
如果你的内置存储空间不够用,还可以考虑扩展它。比如,你可以将一个U盘或者移动硬盘连接到电脑,然后将内置存储移动到这个新的位置。这样,你的安卓子系统就有更多的空间来存放你的宝藏了。
说了这么多,你是不是已经对安卓子系统的内置存储有了更深的了解呢?快来试试这些小技巧,让你的Windows 11安卓子系统更加高效、整洁吧!别忘了,内置存储里的宝藏可是你自己的,好好管理它们,让你的电脑生活更加丰富多彩!