来源:小编 更新:2025-05-14 04:57:24
用手机看
你有没有想过,在电脑上也能畅玩安卓系统呢?没错,就是那种你在手机上爱不释手的安卓系统,现在也能在电脑上体验啦!今天,就让我带你一起探索如何用U盘在电脑上安装安卓系统,让你的电脑瞬间变身安卓游戏机!

安卓系统,相信大家都不陌生,它以其强大的兼容性和丰富的应用资源,成为了智能手机市场上的霸主。而U盘安卓系统,则是将安卓系统的魅力带到了电脑上。它不仅可以让你的电脑秒变安卓游戏机,还能让你在电脑上畅玩各种安卓应用,是不是听起来就心动了呢?

1. U盘:选择一个容量至少16GB的高速U盘,这样安装的系统才会更加流畅。
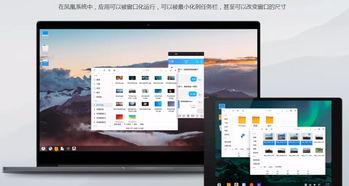
3. Android X86 ISO镜像文件:可以从Android X86官网下载最新版本的镜像文件。
4. Rufus或UltraISO软件:用于将Android X86的镜像写入到U盘。
5. DiskGenius(可选):如果需要对U盘进行分区。
1. 插入U盘:将U盘插入电脑,备份U盘中的文件,因为接下来的步骤会将U盘数据清空。
2. 打开Rufus或UltraISO:使用管理员权限打开所选择的软件,避免权限限制导致的问题。
3. 加载ISO镜像:在软件中选择【文件】->【打开】,然后找到并选择您下载的Android X86镜像文件。
4. 写入镜像:在Rufus或UltraISO中选择您的U盘作为写入目标,并点击写入按钮。Rufus可能会提示格式化U盘,确认即可。在UltraISO中,依次点击【启动】->【写入硬盘映像】,然后在对话窗口中确认设置,并点击【写入】按钮开始制作启动盘。
5. 完成制作:等待写入过程完成,制作好的U盘安卓系统就诞生了!
1. 镜像写入完成后,不要拔U盘,重新启动电脑。参照屏幕提示按F12/ESC等(留意屏幕提示或翻阅说明书)启动菜单键,进入Boot Menu,选择U盘启动。
2. 从U盘启动进入Android X86安装菜单。从上至下四个选项依次为:直接运行Android x86、Live-CD VESA模式、Debug模式以及硬盘安装向导。选择“硬盘安装向导”即可开始安装过程。
1. 选择安装盘位置:在弹出的提示窗口中,选择U盘作为安装盘位置,点击确定。
2. 等待安装:安装过程可能需要一些时间,请耐心等待。
3. 完成安装:安装完成后,会弹出提示窗口,点击是(Y)按钮,重启电脑。
1. 重启电脑:重启电脑后,选择从U盘启动,进入安卓系统。
2. 畅玩安卓应用:现在,你就可以在电脑上畅玩各种安卓应用了,无论是游戏还是办公软件,都能轻松应对。
怎么样,是不是觉得制作U盘安卓系统很简单呢?快来试试吧,让你的电脑瞬间变身安卓游戏机,畅玩无限!