来源:小编 更新:2025-05-01 07:29:22
用手机看
你有没有想过,你的电脑里竟然能装个安卓系统?听起来是不是有点神奇?没错,这就是Windows 11带来的新玩法——安卓子系统。不过,在开始享受这个新功能之前,咱们得好好检查一番,确保一切顺利。下面,就让我带你一起,深入安卓子系统检查的奥秘吧!
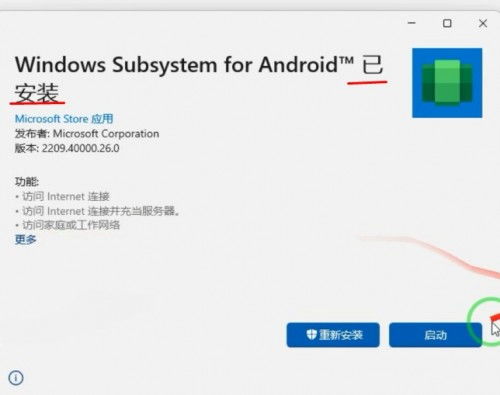
首先,你得确认你的电脑是不是能驾驭这个新功能。别急,我来告诉你几个关键点:
1. 硬件要求:你的CPU得支持虚拟化技术,这可是安卓子系统运行的关键。你可以通过查看CPU手册或者电脑品牌官网来确认这一点。
2. 系统版本:Windows 11是必须的,而且最好是最新版本。你可以通过“Win + R”打开运行窗口,输入“winver”来查看你的系统版本。
3. 虚拟化功能:进入BIOS/UEFI设置,找到虚拟化相关的选项,确保它是开启状态。不同品牌的电脑,这个选项的位置可能不同,得自己找找。
4. Hyper-V:在Windows功能中,你需要找到并启用Hyper-V。如果你的电脑是Windows 11家庭版,可能需要额外操作才能启用。
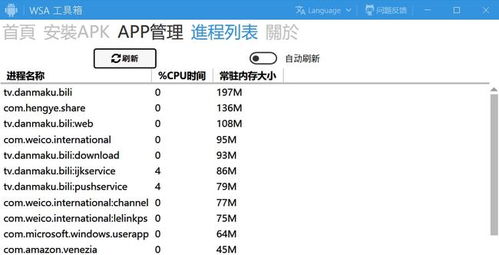
想要深入探索安卓子系统,开发者模式是必不可少的。怎么进入呢?
1. 找到设置:点击“设置”图标,找到“系统”选项。
2. 开发者选项:在“系统”中,找到“关于手机”或“关于电脑”,然后连续点击几次版本号。
3. 开启开发者模式:这时,你会看到一个“开发者模式”的选项,点击它,然后确认。
进入开发者模式后,你就可以进行更多高级操作了,比如安装第三方应用、调试系统等。
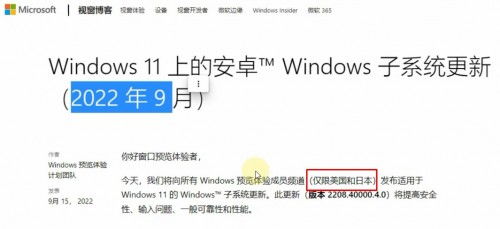
ADB(Android Debug Bridge)是连接你的电脑和安卓子系统的重要工具。怎么连接呢?
1. 安装ADB:从网上下载ADB工具,解压到某个文件夹。
2. 添加环境变量:将ADB文件夹的路径添加到系统环境变量中。
3. 连接ADB:在命令行中输入“adb connect 127.0.0.1:58526”,如果连接成功,你会看到设备列表中出现你的安卓子系统。
现在,你已经可以安装各种安卓应用了。以下是一些步骤:
1. 下载APK文件:从网上下载你想要的安卓应用APK文件。
2. 使用ADB安装:在命令行中输入“adb install 你的APK文件路径”,然后回车。
3. 运行应用:安装完成后,你可以在Windows开始菜单中找到并运行你的安卓应用。
在使用安卓子系统过程中,可能会遇到一些问题。以下是一些常见问题及解决方法:
1. 无法连接ADB:检查环境变量是否设置正确,或者重新安装ADB。
2. 应用无法运行:确保你的安卓子系统版本支持该应用。
3. 系统运行缓慢:关闭一些不必要的后台应用,或者升级你的电脑硬件。
4. 无法安装某些应用:可能是因为兼容性问题,可以尝试安装旧版本的APK文件。
安卓子系统是一个很有趣的功能,但使用之前,一定要做好充分的准备和检查。希望这篇文章能帮助你顺利开启这段新奇的旅程!